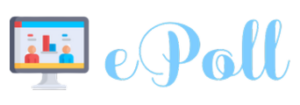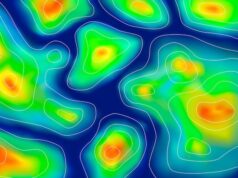There are a lot of Android TV boxes on the market, and you can install most apps you want on these boxes. One problem is that the apps you want might not be available on the Play Store. If you want to install them, you can walk through this step by step guide.
Sideloading apps on Android TV Box devices has been possible since version 6.0, with the help of Google Play Services. But if you want the best possible experience, you need to be able to sideload apps from outside the Google Play Store. This tutorial will show you how to install APK files and install applications using ADB, without root access. (ADB refers to the Android Debug Bridge, which is a command-line tool that can be used from within Linux and OS X. The Android Debug Bridge is made up of two parts: a server and a client. The server is an in-kernel daemon that listens for ADB commands, and the client is a command-line tool that allows the user to interact with
So, you want to watch movies or TV shows on your Android TV Box but you don’t want to use your computer to do it. Many people opt for AirPlay Mirroring, but that’s not available on every device. Here’s how to sideload apps on your Android TV Box using a USB Thumb drive.
In this guide, I’ll show you how to download apps to Android TV set-top boxes. I have provided separate methods for True Android TV OS set-top boxes and TV set-top boxes with the standard Android operating system. The difference between these Android consoles is explained in the first part of this post.
There is a wide range of Android set-top boxes on the market. However, there are only two main categories that all these set-top boxes can be divided into: set-top boxes with a true Android TV OS and set-top boxes with a stock Android TV OS.
Both devices support the Google Play Store. You can download many official apps from the Play Store, such as. B. Netflix, Hulu, Plex, etc. However, the true potential of a streaming device is revealed by third-party apps that are not available in the official store. These applications must be downloaded from the site or manually installed on your device. That is the purpose of this manual.
That is what we will explore in this post:
– Enable unknown source (to allow loading from page)
– Understanding the different types of Android set-top boxes
– How to download apps on set-top boxes with a true Android TV
– How to download apps on stock Android
– How to download apps on Android set-top boxes with a PC (works for both set-top box types)
Message: The real Android TV OS is not an official term. I really used the word to help you make a clear distinction between the two types of boxes.
Allow an unknown source to download secondary applications on Android TV Box
Yes, you cannot install a third-party app on your Android device unless you enable Unknown Sources in the security settings. This applies to both types of set-top boxes – True Android TV OS and standard Android set-top boxes.
The following pictures were taken from the Mi Box. However, the steps to enable the Unknown Sources feature are almost identical for both types of Android TV set-top boxes. Here’s what you need to do:
1- On the main screen of your Android TV box, press Settings (top right of Mi Box).

2- Scroll down and press Security and Restrictions (on some devices it may only say Security).

3- Click on Unknown sources
Message: If your device has an older Android operating system, you’ll find a button on this screen to universally enable unknown sources for all apps. Only enable Unknown Sources. Press YES in response to the next question. It is not necessary to carry out the following steps.

4- You can now enable unknown resources separately for each application you want to use for page loading.
For example, in this guide we have used the Downloader application, the Browser application and the File Manager application.

Understanding the different types of Android TV set-top boxes
It is important to understand the different types of Android TV set-top boxes to determine which page loading procedures should be used for each. There are only two types of Android boxes to worry about:
1. True Android TV OS
2. Stock Android box
Let’s find out more about them:
1. The real Android TV OS: These are devices with the Android operating system, which are fully customized to work with the TV. The True TV operating system is typically found on smart TVs running Android. They’re also common among the better-known brands selling Android-based set-top boxes, such as the Mi Box and the Nvidia Shield.
Since Android TV OS is specifically designed for TV screens, they also have their own version of the Google Play Store. You can download a TV version from popular streaming services like Netflix and Hulu.
Devices with the true Android TV operating system cost more, of course. However, they use high-quality construction materials, respond well to remote control and have a more user-friendly interface.
2. Stock Android Box: This is a type of set-top box that runs on an Android operating system that is similar (if not identical) to the operating system used in Android mobile phones and tablets. Nougat, Oreo and the latest Pie are some of the code names assigned to the different versions of the Android operating system.
If you use an Android phone and a TV box with a standard Android operating system, you shouldn’t be surprised to find that they both use the same version of Android OS. However, set-top boxes generally do not use the latest versions.
Few devices are equipped with the latest version of Android 9 Pie. In fact, Android 8 Oreo is also pretty rare. Most TVs are running on Android 7 Nougat as I write this article.
Most Android set-top boxes use a modified version of Android OS for better orientation on the large TV screen. In essence, however, they are similar in many ways.
While these boxes do the basic job, they are often poorly designed and made from cheap materials. The interface also doesn’t respond to the remote as well as I would like. They are also not suitable for those who like to watch streaming shows through popular and official streaming services like Netflix, Hulu, etc. This is because they download the mobile version of these apps from the Google Play Store. Mobile applications are designed for touch screen devices. They are not very comfortable for the remote.
Nevertheless, they remain quite popular due to their low cost and easy accessibility.
Attention: read before proceeding
Governments and internet service providers around the world monitor the online activities of their users. If your device is detected streaming copyrighted material, you could be in serious trouble. Your IP is currently visible to everyone. I highly recommend getting a good VPN and hiding your identity so your movie experience doesn’t take a bad turn.
I use ExpressVPN, the fastest and most secure VPN in the industry. It is very easy to install on any device, including the Amazon Fire TV Stick. There is also a 30 day money back guarantee. If you are not satisfied with the service, you can always request a refund. ExpressVPN is also offering a special promotion where you can get free for 3 months and save 49% on an annual subscription of.
- To set up a VPN on the FireStick / Fire TV
- Setting up a VPN on other streaming devices
How to download applications from the site to the real Android TV OS
First of all, a little introduction.
Both the True Android TV OS box and the stock Android TV box support the Google Play Store. In both cases, however, different versions of the warehouse are used.
There are many applications that are not shared between the two devices. One of them:
Downloader
Downloader is a sidebar download tool designed for Android devices such as Android TV boxes, FireStick, etc. This app is available in the Play Store for real Android TV devices like Mi Box and Nvidia Shield.
It is NOT available on standard Android, including standard Android TV sets, mobile phones and tablets. For devices with standard Android TV, I have provided a method in this guide to install the browser separately.
We will now install and use the downloader application to download the application sideways to the Android TV OS set-top box. Perform the following steps:
Message: The following photos were taken with the Mi Box
1- Turn on the Android TV box and wait for the home screen to load.
2- Select and open the Google Play Store
Message: You can also access the Google Store from Settings (click the gear icon in the top right corner, then the lens icon on the next screen).

3- Click on the Search option (magnifying glass) in the top left corner.

4- Use the voice function and search for AFTVNEWS
Or just type AFTVNEWS into the search field.
Message: For some reason, your TV isn’t looking for an application called
5- Select the line where the requests are displayed in the search results. Select Downloader from the row and click on it.
Message: Downloader may or may not be the first application in the search results. If not, go right until you find it.

6- Click on Install in the following window

7- Wait for the Downloader application to download and install on your device.
8- Click on Open to start the downloader.
Message: You can also launch it later from the Applications section of the main window of your Android TV box.

9- When the Downloader application is opened for the first time, it may ask for your permission. Click on Authorize

10- The main window of the Downloader application will now load. If a pop-up window appears at startup, click it to clear it
You’ll notice that the Home tab is selected by default in the left pane
In the right pane, simply enter the desired URL and click GO.
Important! !! Make sure the URL links directly to the APK file and not to a web page. Browser-based downloading is not supported on Android TV OS devices.
11- We will download the Cinema HD APK for demonstration purposes. Enter the URL https://www.firesticktricks.com/cinema and press GO

Message: You can also enter a shortened version of the URL, e.g. B. firesticktricks.com/cinema

12- Wait until Cinema HD APK is downloaded on your Android TV device.

13- When prompted, click Set Up in the lower right corner.

14- Wait for the notification of the application installation.
Press the DONE key
Message: We return to the application Downloader window to remove the Cinema APK file we no longer need. Later we will launch this application from the Apps section. However, if you want to run the application immediately, click OPEN

15- Click on Delete

16- Click Delete again

17- Close the Downloader application and return to the main window of your Android TV box. Click on the applications
Message: In the Mi-Box it is located in the left section, in the top row. If it’s not in the same place on your device, find it. It shouldn’t be too hard to find.

18- Now open the Cinema APK and start watching your favorite content.

So here you will learn how to download applications on Android TV OS box.
Download applications to standard Android TV boxes
As I mentioned earlier, the Downloader app is not available through the Google Play Store on the Android mobile platform. As a result, it is also not available on TV set-top boxes with standard Android.
Fortunately, you can load browsers on stock TVs (like Android phones and tablets).
To download applications, simply use the pre-installed browser or download one of the most popular browsers, such as Google Chrome or Firefox, from the Google Play Store.
I took the following pictures with the X96 Mini Android TV Box. Your device may have the same or a similar user interface or a different interface. Yet the method remains more or less the same.
1- You probably already have an integrated browser. It is normally accessible from the home screen of the device. If it is not on the home screen, you can open it from Applications.
2- Some devices come with one or more popular browsers pre-installed, such as Chrome or Firefox.
If you don’t want to use the built-in browser and the browser you want isn’t pre-installed, tap the Google Play Store on the main window, find the browser, and install it.
3- Go to Applications and launch the browser

4- Select the address bar of your browser and enter the URL https://www.firesticktricks.com/cinema.
Some browsers also accept the shortened version of the firesticktricks.com/cinema URL.

5- Wait for the APK to download
6- After downloading the APK, if the browser prompts you to run the APK, you can immediately start installing it. If this message does not appear, proceed to the next step.
7- Most Android set-top boxes (standard and Android TV OS) come pre-installed with a file management application (or file browser). You can find it on the home screen or go to Apps.
If you don’t have a file manager app, you can install it from the Google Play Store.
8- Launch the File Manager application and open the folder in the internal memory where the APK was downloaded. By default, APK files are downloaded to the Downloads folder.

9- Just launch the APK file to start the installation.

10- Click on the Install button

11- When the installation is complete, press OPEN and start the application. You can also open the application later from the application bar.

Learn how to download applications to standard Android TV boxes via a browser.
Download the side application to Android TV Box from PC
If the URL points directly to the APK, you can easily download applications to your True Android TV OS set-top boxes. However, if the URL opens a webpage where you have to click on a link to download the APK, it will not work on your Android TV OS device. This is because these devices do not support browser loading.
In this case, you can download applications to the TV OS Box using a computer. The following conditions must be met:
– Your Android OS TV box and PC must be connected to the same Wi-Fi network
– Your Android TV box must have a file manager application with PC connectivity installed.
The following steps describe how to load applications onto your device using a computer:
1- In the browser of your computer, go to the URL from where you want to download the APK file and download the APK
2- Make sure the Android TV box and the computer are connected to the same Wi-Fi.
3- Open the Google Play Store on the TV box and find a file manager with PC connectivity (for example File Commander).
Install a file manager

4- Open the file manager that you have just installed. Searching for the PC connection function (or file transfer via PC)

5- Access the file using the file manager.
6- Enable PC connectivity (some file management programs automatically enable this function when you call up the PC connectivity function).

7- Now you should see either the http path or the ftp path, depending on the file manager installed on your Android.
Also check the Allow all incoming connections to the PC option at the bottom of the window.

8.1- When the file manager displays the http path, open the browser on your computer and open the path
You can now access all the folders of Android TV Box in the browser of your computer.
Also, somewhere on the website you should find the option to download files.
Find the APK file you downloaded earlier on your computer. Download it to one of the folders on your Android TV box.

8.2- If your file manager has given you an ftp path, open any folder on your computer and type the ftp path into the address bar of that folder.
You can now view all folders from the Android TV Box on your computer.
Now you can copy the APK file on your computer to one of the folders on the Android Box.
9- Now go back to your Android TV box.
Use your file manager to open the folder where you copied the APK file from your computer.
Let’s say you copied a file to the Downloads folder.

10- Select and click on the APK file
Message: Enable Unknown Sources for the File Manager application using the method I described in the beginning. If you haven’t already, here are some tips on how to activate it before installation.

11- When prompted, click Set.

12- Wait for the application to be installed

How to download applications on the Android TV box with a PC?
Supplement
Since there are two types of Android boxes with different methods of side loading, it gets a little more complicated. While you can load browsers with standard Android set-top boxes, set-top boxes with Android TV OS, like the Mi Box and Nvidia Shield, don’t support browsers.
You can install the Downloader app from the Google Play Store on your Mi Box, Nvidia Shield or TVs with built-in Android operating systems. This application allows you to download third-party applications through a URL that points directly to the APK.
If you have the URL of a web page that links to the APK, you can download the APK to your computer first. Then you can use the file manager of your Android TV OS or Android TV box to connect to your computer and transfer the APK file to your device. It sounds a little complicated, but it’s all we have until browser support is added to Android TV OS set-top boxes.
For stock Android TVs, it’s a little easier because you can download files directly from your browser, whether the URL links directly to the APK or not.
We do not check the legality or safety of any add-ons, applications or services mentioned on this website. Furthermore, we do not promote, publish or link to copyrighted feeds. We strongly condemn piracy and urge our readers to avoid it at all costs. Any mention of free streaming on our website refers only to non-copyrighted public domain content. Read our full disclaimer.
We are a reader-supported blog. If you purchase an item through the links on our website, we may receive a commission. Read more
We need your support
- Telegram
Associated companies
Here’s how to sideload apps on Android TV boxes.. Read more about how to download apps on android tv box and let us know what you think.{“@context”:”https://schema.org”,”@type”:”FAQPage”,”mainEntity”:[{“@type”:”Question”,”name”:”How do I sideload apps on Android TV box?”,”acceptedAnswer”:{“@type”:”Answer”,”text”:” To sideload apps on Android TV box, you need to install a third-party app called ES File Explorer.”}},{“@type”:”Question”,”name”:”How do I install an APK file on my Android TV box?”,”acceptedAnswer”:{“@type”:”Answer”,”text”:” Please refer to the following link: https://support.mozilla.org/en-US/kb/how-do-i-install-an-apk-file-on-my-android-tv-box I cannot install an app on my Android TV box Please refer to the following link: https://support.mozilla.org/en-US/kb/how-do-i-install”}},{“@type”:”Question”,”name”:”How do I install apps on my Android box?”,”acceptedAnswer”:{“@type”:”Answer”,”text”:” You can download apps from the Google Play Store on your Android box.”}}]}
Frequently Asked Questions
How do I sideload apps on Android TV box?
To sideload apps on Android TV box, you need to install a third-party app called ES File Explorer.
How do I install an APK file on my Android TV box?
Please refer to the following link: https://support.mozilla.org/en-US/kb/how-do-i-install-an-apk-file-on-my-android-tv-box I cannot install an app on my Android TV box Please refer to the following link: https://support.mozilla.org/en-US/kb/how-do-i-install
How do I install apps on my Android box?
You can download apps from the Google Play Store on your Android box.
Related Tags:
how to install apk on android tv boxdynalink android tv box sideloadsideload apk android tvhow to download apps on android tv boxandroid tv box cannot install appssideload launcher – android tv apk,People also search for,Feedback,Privacy settings,How Search works,Aptoide,ES File Explorer,Popcorn Time,Spotify,Plex,Twitch,See more,how to install apk on android tv box,dynalink android tv box sideload,how to install apk on android tv from usb,sideload apk android tv,how to download apps on android tv box,how to install apk on android box from usb,android tv box cannot install apps,sideload launcher – android tv apk