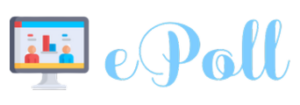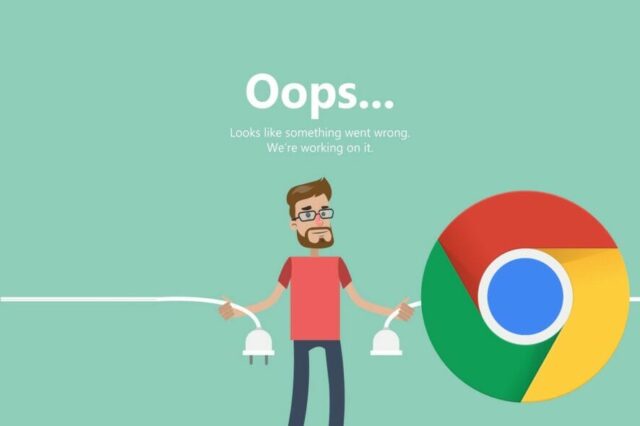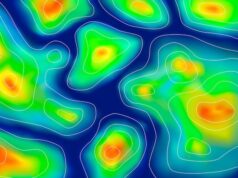If you’ve been experiencing the ERR_FILE_NOT_FOUND error on your Windows 10 system, or on Linux/OSX, or even on your iPhone or iPad, you’re not alone. This error is typically related to your system being overloaded and is not a hardware related issue.
I’ve seen the ERR_FILE_NOT_FOUND error a lot lately when running some larger applications, particularly those that require a lot of file reads. It’s a really irritating error, it doesn’t give you any information to help you find the root cause, and it’s not a new error. It’s a problem that’s been around since the first beta of Android.
RECOMMENDED: Click here to fix Windows errors and optimize system performance.  Google Chrome is without a doubt one of the most widely used and secure web browsers on both mobile devices and desktops. Like other browsers, the Chrome browser has some issues that users have to deal with. One of the errors that Google Chrome may encounter is ERR FILE NOT FOUND, which usually occurs when you try to open a browser tab. If you encounter this error code, an error message will appear on your desktop screen.
Google Chrome is without a doubt one of the most widely used and secure web browsers on both mobile devices and desktops. Like other browsers, the Chrome browser has some issues that users have to deal with. One of the errors that Google Chrome may encounter is ERR FILE NOT FOUND, which usually occurs when you try to open a browser tab. If you encounter this error code, an error message will appear on your desktop screen.
What causes an ERR_FILE_NOT_FOUND error?
 Typically, an ERR_FILE_NOT_FOUND error occurs in Chrome when users try to access a specific site or website. In most cases, the error is caused by Chrome extensions. In this case, disabling the extension that causes the web browser to generate the ERR_FILE_NOT_FOUND error message will eventually solve the problem. The error is also caused by corrupted Chrome data files or corrupted extension installation files. Here are some of the best methods you can use to fix this error message as soon as possible.
Typically, an ERR_FILE_NOT_FOUND error occurs in Chrome when users try to access a specific site or website. In most cases, the error is caused by Chrome extensions. In this case, disabling the extension that causes the web browser to generate the ERR_FILE_NOT_FOUND error message will eventually solve the problem. The error is also caused by corrupted Chrome data files or corrupted extension installation files. Here are some of the best methods you can use to fix this error message as soon as possible.
How do I remove the error message ERR_FILE_NOT_FOUND?
updated June 2023:
We now recommend that you use this tool to fix the error. Moreover, this utility repairs common computer errors, protects you from file loss, malware and hardware malfunctions, and optimizes your PC for maximum performance. With this program you can quickly solve PC problems and prevent further problems:
- Step 1: Download the PC recovery and optimization tool (Windows 10, 8, 7, XP, Vista – Microsoft Gold Certified).
- Step Two: Click Start Scan to detect problems in the Windows registry that may be causing problems with your PC.
- Step Three: Click Repair All to fix all issues.

Restarting the Google Chrome browser
- In the Chrome browser, click on the Google Chrome icon.
- Go to Settings.
- Find the Advanced option and click on it.
- At the bottom of the page, look for the Reset Settings option.
- Click Reset settings to original default values.
- Press Reset Settings to confirm.
Disable Chrome extensions
Since Chrome extensions are the most common cause of this error, the best way to fix it is to disable them. You must first remove the default tab. In the extensions settings, you can remove the browser extensions that you think are causing the error. You can disable all extensions or try batch processing to see which extensions are causing the error.
- Click on the Google Chrome icon in the top right corner.
- Click on More Tools.
- Choose extensions.
- Find the default tab and delete it.
- Now disable some of your extensions by removing the corresponding check marks.
- Then restart your Chrome browser and check for errors.
Remove duplicate tab expansion
- Open the Programs and Features tab by pressing Win + R.
- Type appwiz.cpl in the Run text box.
- Select the Duplicates tab and click Delete.
Duplicate Tab is not a real extension. Instead, it is a browser hijacker linked to free software distributed on websites. Browser hijackers change browser settings and redirect internet searches. Many Chrome users have discovered that the ERR_FILE_NOT_FOUND error is caused by the Duplicate Tab extension. So removing the Duplicates tab will probably solve the problem of error 6. You’ll find the Duplicate tab in the Programs and Features tab. RECOMMENDED: Click here to fix Windows errors and optimize system performance.
frequently asked questions
Error 6 is a Google Chrome error that says: Error 6 (net::ERR_FILE_NOT_FOUND) : The file or folder was not found. Error 6 can occur when a user tries to access a website or a specific website. ERR_FILE_NOT_FOUND.
- Remove Duplicate Tab extension.
- Disable Chrome extensions.
- Restart Google Chrome.
- Fix the development error of the extension.
- Click the menu icon next to the address bar.
- Select Settings from the drop-down menu.
- Scroll to the bottom of the Settings page and click the Advanced link.
- Scroll to the bottom of the Advanced page and press the Reset button.
- Click the Reset button in the pop-up window.
- Click on the Start button, go to All Programs -> Desktop Accessories, right-click on Command Prompt, then select Run as Administrator.
- On the command line, type the command sfc /scannow and press Enter to continue.
Frequently Asked Questions
What is Err_file_not_found?
Since the beginning of time, computer programs have been written to run on hardware. Hardware is the actual computer and the physical machine. However, software is the program that deals with the machine, and it doesn’t always work as expected. The ERR_FILE_NOT_FOUND is one of the most popular bugs that software encounters, and it pops up when there’s something wrong with the file. There’s not a single fix for this bug, but there are various ways to deal with it, and you’ll find these tips below.
ERR_FILE_NOT_FOUND is a common error that happens when a file that you use is not present on your system. For example, an application might be unable to find a file or a directory that it needs to work properly, and the error message that is displayed is ERR_FILE_NOT_FOUND . The ERR_FILE_NOT_FOUND error is a tricky error message because it is not that useful to know what caused the error (for example, it is not a good error message to display if you have a valid file) but it has a way of being displayed under a unique situation.
How do you fix your file couldn’t be Accessedit may have been moved edited or deleted Err_file_not_found?
So you’ve tried going to the site you originally intended, and you can’t find what you’re looking for. You’ve checked the site history, and it doesn’t show your error. No wonder you’re frustrated. But, what should you do? If you receive an error message like the one below when you try to access a file on your computer, you may be wondering how to get rid of this error.
How do you reset Google Chrome?
Just like in the real world, sometimes things can go wrong in Google Chrome. This is not a reason to panic, however, and don’t sit and wait for Google to fix it. This guide will show you how to manually fix Google Chrome’s ERR_FILE_NOT_FOUND error.
If you’ve ever tried to open a web page in Chrome but it either says “ERR_FILE_NOT_FOUND”, “The webpage is not available”, or simply “Error” then you may have encountered a known error in the Chrome browser. In this post, we will detail the steps to solve this issue and get Chrome working properly.